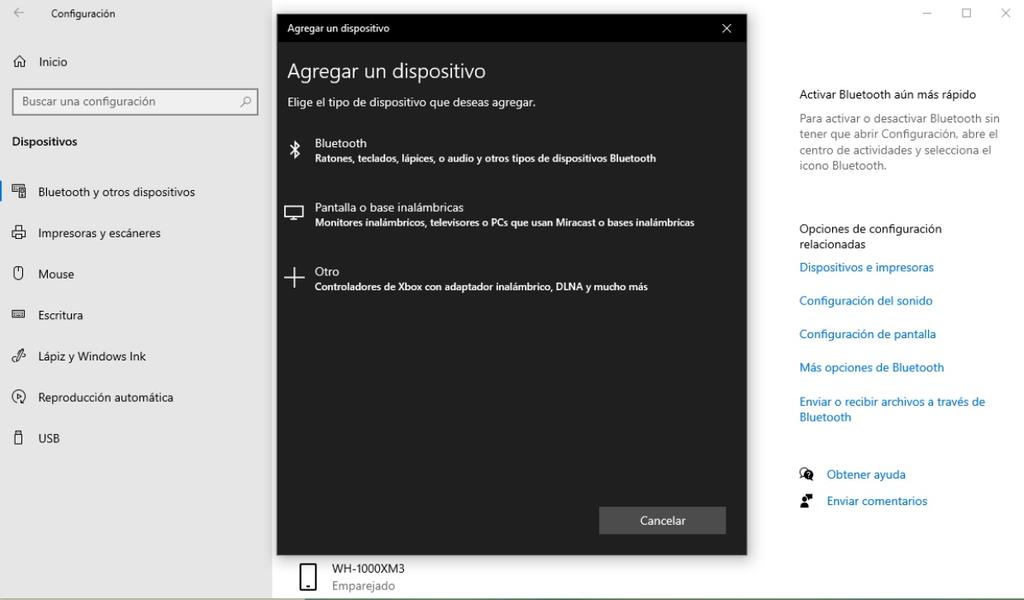Knowing how to connect Bluetooth devices to our computer has become essential, especially with wireless headphones. In this sense, Apple AirPods are one of the most beloved headphones by a wide user base. If you have a computer and want to know how to connect AirPods, below we will show you a step-by-step guide to do so.
The versatility of AirPods goes beyond Apple devices, as these headphones can also connect to computers or PCs running Windows 10, thus expanding their usability.
AirPods and Windows 10
communication Airpods to a computer with Windows 10 It may seem difficult at first, since these headphones are optimized for Apple products. However, as Bluetooth devices, they use a global standard that allows them to connect to other devices outside the Apple ecosystem, including Windows computers. Below we show you a step-by-step guide to connect AirPods to Windows 10 computer.
Connect your AirPods to a Windows computer
1. Initial preparations: Before trying to connect your AirPods to your computer, it's important to make sure they're charged. Load greater than twenty% It is recommended to avoid interruptions during the pairing process and use of headphones. put the Airpods In their charging case and close it to ensure charging.
2. Pairing mode: Once you make sure that Airpods Charged, open the case without removing the headphones. On the back of the case you will find a button known as the Settings button. Press and hold this button until you see the white LED flash, indicating that your AirPods are ready to pair.
3. Settings in Windows 10: On your Windows 10 PC, go to the Start menu, located in the lower left corner of your screen, and select the Settings option, identified by the gear icon or Settings. Under Settings, find the Devices section, where you'll find Bluetooth and other devices options.
4. Pair your AirPods: inside the list Bluetooth and other devices, make sure Bluetooth is turned on. Then select the Add a new Bluetooth device option. Your AirPods should appear in the list of devices available to pair. Select your AirPods and follow the on-screen instructions to complete the process of connecting your AirPods to your computer.
Separation and other factors to consider
To disconnect Airpods From your computer with Windows 10Simply go back to the Bluetooth and other devices list and select your AirPods. There you will find the option to disconnect or remove the device. Choosing the Disconnect option will keep your AirPods in your list of paired devices for future connections, while Delete Device will clear your settings.
It's important to remember that while AirPods can connect to non-Apple devices, some specific features, such as direct access to… Siri, may not be available or work the same way. However, the ability to use AirPods with a Windows 10 PC greatly expands their capabilities and allows users to enjoy the high sound quality of AirPods no matter what device they are using.

“Creator. Troublemaker. Hardcore alcohol lover. Web evangelist. Extreme pop culture practitioner. Devoted zombie scholar. Avid introvert.”